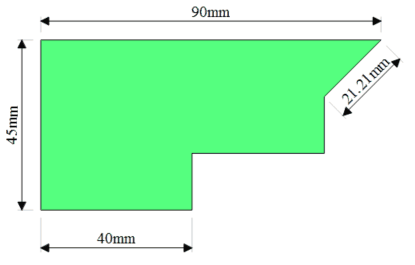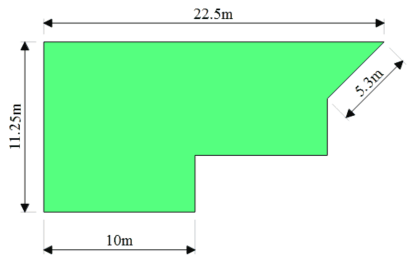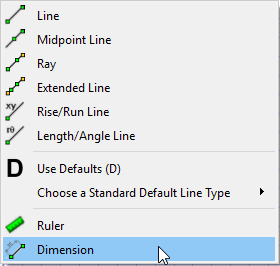
The Dimension tool allows you to easily add dimensions to any figure.
Using the Dimensions Tool
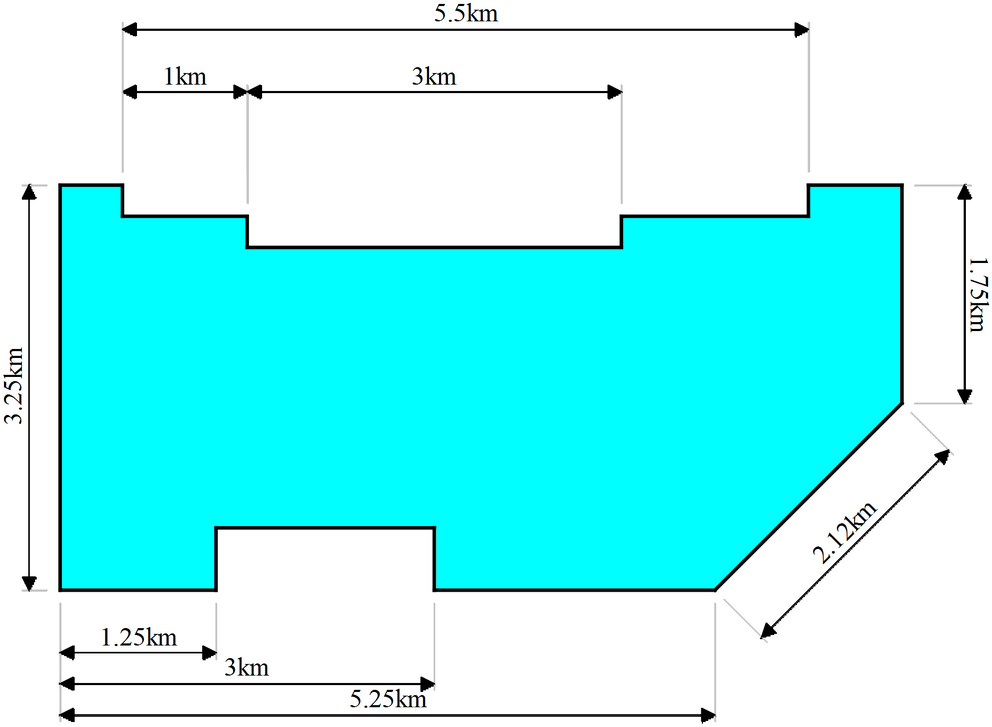
Adding a dimension is a bit like drawing a line but with one extra step.
1. Select the Dimension tool
2. Use the tool to "draw a line" along the edge you wish to measure. You will see the dimension arrows as you draw.
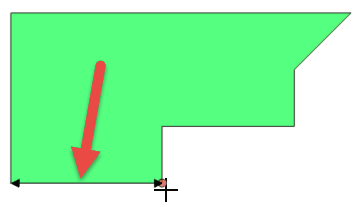
3. Once you have drawn along the edge, the dimension line will move with mouse so you can adjust how far the dimension line sits from the edge. Once you are happy, click again and the dimension will be added.
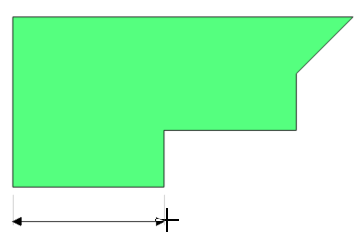
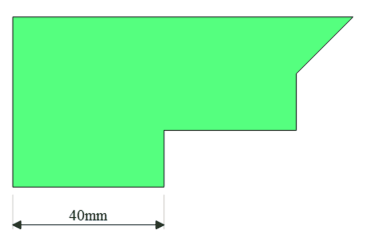
By default, the dimension will show the actual measurement of the edge but this can be easily changed. To change a dimension, right click on it.
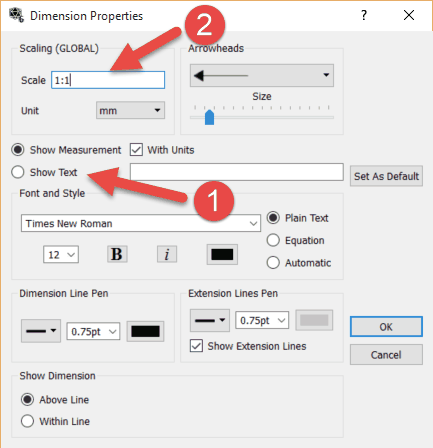
This screen allows you control how the dimension appears but also allows you to control what text is shown on the dimension. There are two ways of changing the text on the dimension.
1. You can choose to enter your own text on the line. Change this setting to Show Text and type whatever you wish to show. You can also decide whether your text is interpreted as plain text or as an equation.
2. You can enter a global scaling factor which will affect ALL dimensions on the canvas. For example, if you change the scale to 1:250 and change the units to metres, ALL the dimensions in the diagram are scaled.