Video - Grouping and Ungrouping
When you draw a complicated shape, you will often want to group the figures together to form a single figure. For example, if you have drawn an icosahedron, it is useful to move all components of the graphic as a group rather than individually. The easiest way to achieve this is to "group" the components together. To create a group you should:
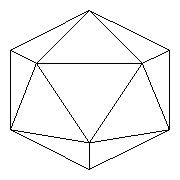
| • | Select all figures you wish to group together. |
| • | Choose Group from the Draw Menu OR type Ctrl + G OR push the Group button. |
Once grouped together, the group figure behaves in much the same way as any other graphics figure, it can be selected, moved or resized. All the gallery figures that you can select are in fact "groups" of lines, arcs, rectangles etc.
If for some reason you wish to access the individual figures within a group, you can "ungroup" a figure. To do this you should:
| • | Select the figure to be ungrouped. |
| • | Choose Ungroup from the Draw Menu OR type Ctrl + H OR push the Ungroup button. |
Because the gallery figures are groups, this gives you the ability to load a gallery figure and modify it to suit your needs. Simply select the figure, ungroup it, and make the modifications you need.