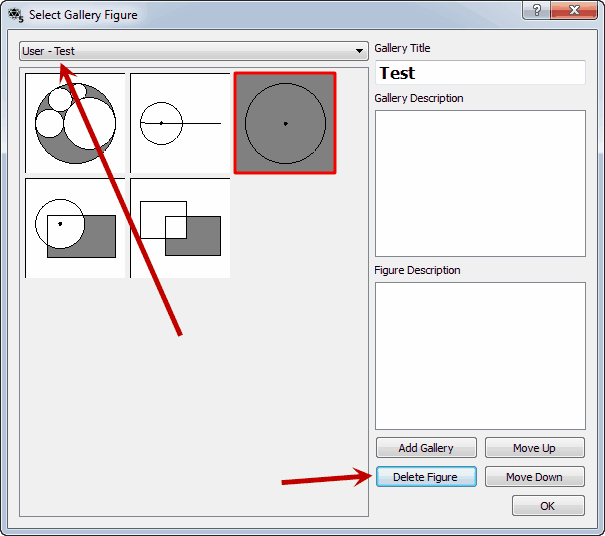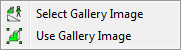
Video - The Galleries
The gallery tool gives you access to the hundreds of pre-drawn images available in FX Draw. The left button lets you select an image, the right button lets you draw the currently selected gallery image. When you first start FX Draw the right hand button will be greyed out because no image is currently selected.
In order to use the gallery tool you must first select the image you wish it to draw. To do this you need to push the left gallery button.
Selecting a Gallery Image
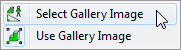
When you push the right button to select an image, you will see something like this screen.
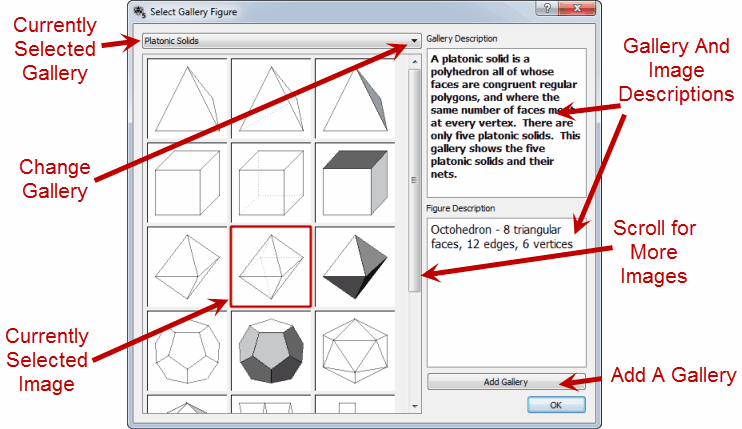
All you do is select the image you wish to draw and the gallery tool will draw that image every time you select it.
The galleries you have on your computer will depend on which galleries you have installed and any others you have created. Efofex will create a library of galleries on our web site that you can use to expand your collection. We will be asking for contributors to the library.
The gallery maintenance buttons allow you to create new galleries and maintain existing ones. You can change the title of a gallery, move figures up and down in the gallery (changing the order) and delete figures. This allows you to construct your own galleries.
The gallery and image descriptions provide you with more information about the gallery images. The top pane shows a general description of the whole gallery of images. The bottom pane displays a description of the currently selected image. You can edit the descriptions by pushing the Edit buttons under each pane. While the author of the gallery will have added any descriptions that they feel would assist you, you can add your own notes to any image or gallery.
Drawing a Gallery Image
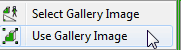
Once you have selected an image, the right button allows you to draw it. The right button will draw your selected image UNTIL you select a new image or restart FX Draw.
When drawing using a gallery figure, the drawing is stretched to fit the rectangle you have drawn. This allows you to obtain differently proportioned shapes. The gallery figures also depend on the direction you drawn them in. All the diagrams below have been drawn with the one gallery figure. The direction that they have been drawn has been indicated on each shape.
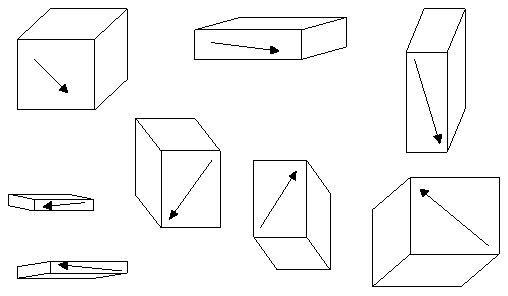
This ability to be resized makes each gallery figure extremely powerful.
Gallery images remember the aspect ratio (ratio of height to width) that they were originally drawn in. In many situations you will need the image to stay fixed to that aspect ratio ESPECIALLY if the image contains circles.
By holding down the SHIFT key while initially creating the image, the image will be forced to maintain this aspect ratio.
Maintaining The Aspect Ratio of Gallery Objects Video
Saving to Galleries
If you have created an image that you believe should be part of a gallery, select the image and choose Save To Gallery from the File menu (or push Ctrl + T). You will only be able to save to a user created gallery. Factory galleries are locked. You can modify factory galleries by copying them to the user gallery location.
If you have created an image that you believe should be part of a gallery, select the image and choose Save To Gallery from the File menu (or push Ctrl + T). You will only be able to save to a user created gallery. Factory galleries are locked. You can modify factory galleries by copying them to the user gallery location.
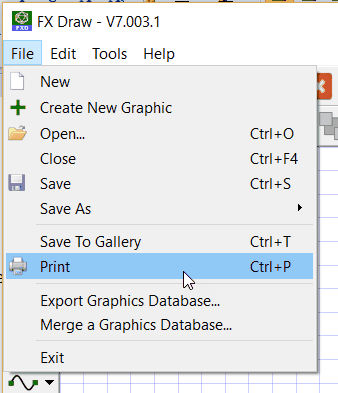
The selected objects will be placed into the gallery you select from the list of available User galleries. User created galleries always have a "User - " prefix.
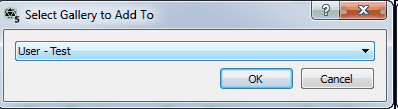
The selected objects will be placed into the gallery you select from the list of available User galleries. User created galleries always have a "User - " prefix.
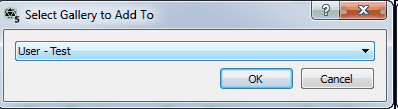
Other Gallery Issues
If you select a User Created Gallery, you have some other options. These allow you to delete and move figures in the gallery. You can also edit the Gallery Title and descriptions. These extra options are NOT available when selecting from a factory created gallery.